Browser Restore
Veeam Console
- Within the Veeam Console, on the left menu bar Click Protected Data
- At the Top, Click EC2
- Select ec2-instance-1
- Select Restore
- Select File-level Recovery
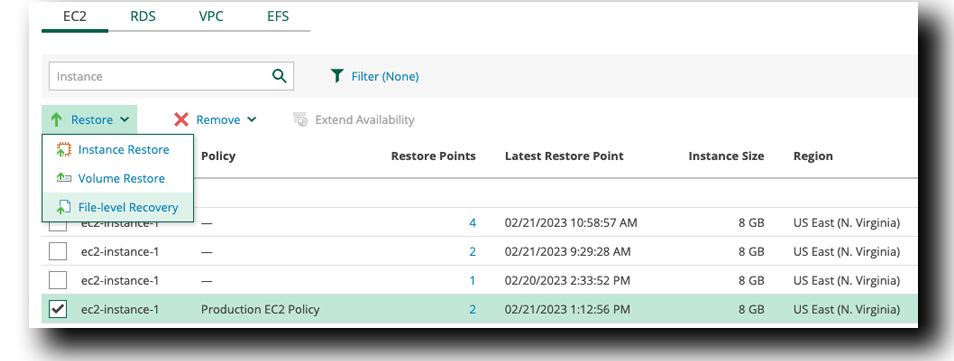
EC2 File-level Recovery » Instances
- Select the only instance in the list ec2-instance-1
- Click Restore Point
- Select Type Snapshot
- Click Apply
- Click Next
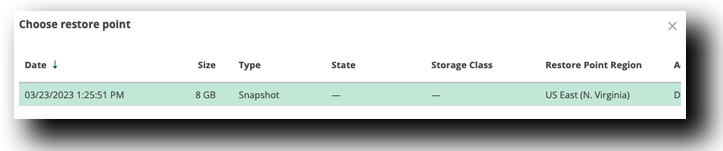
EC2 File-level Recovery » Restore Mode
In order to restore to original location, we would toggle on Additional restore mode but for this Option, we are going to use the browser feature.
- Click Next
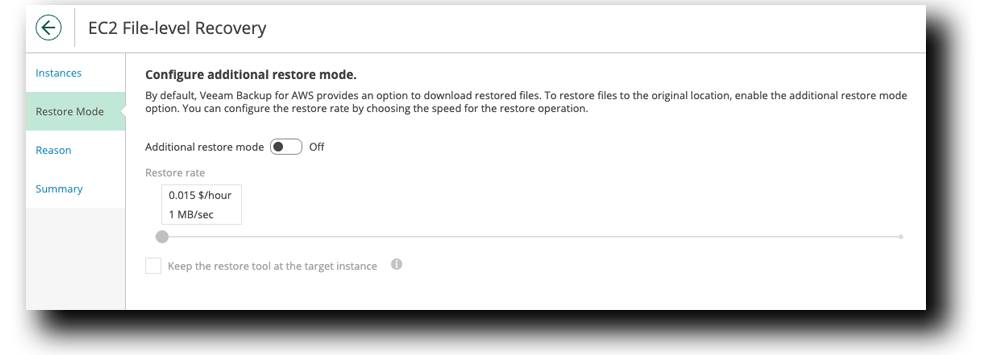
Warning
If you receive any policy, IAM Role, or SSM errors please see the following documentation for resolution. Veeam File Level Restore
or if you see the following:
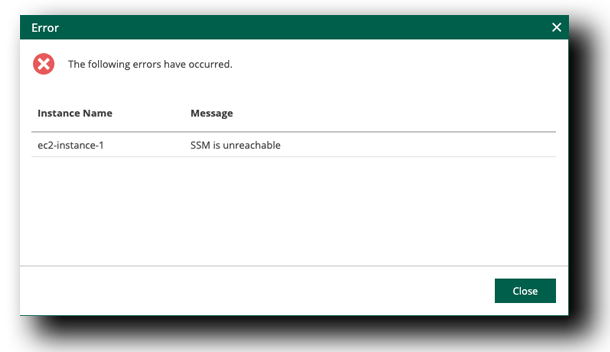 When in doubt, REBOOT and try again
When in doubt, REBOOT and try again
Instance Restore » Reason
- Restore Reason Type: Removed incorrect file.
- Click Next
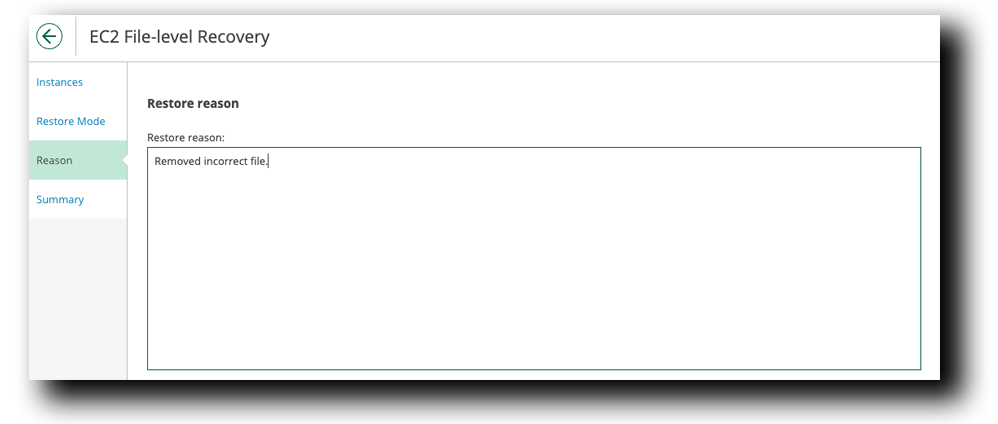
Instance Restore » Summary
- Click Finish
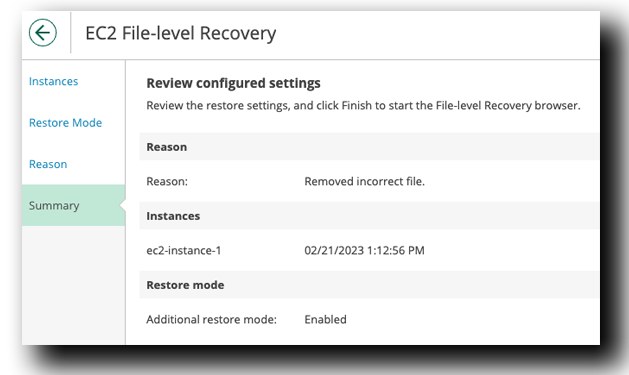
File Level Restore Running
Now we wait while the file gets restored
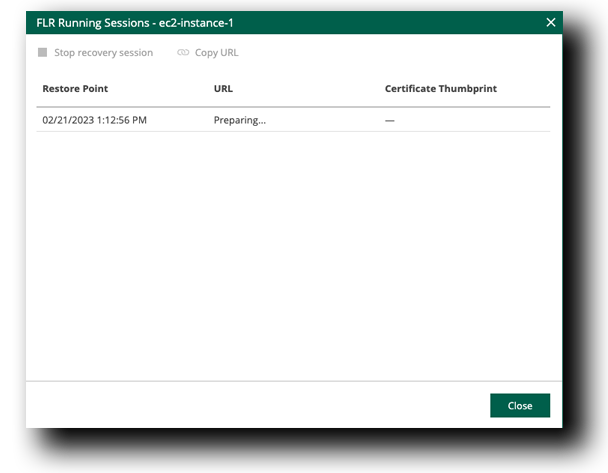
AWS Console - VBA Worker Deployment
If you take a look at the AWS Console, notice the VBA_worker was deployed for the restore
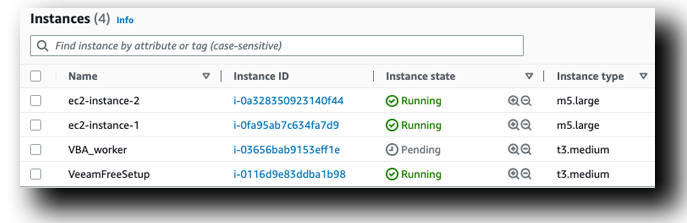

Copy & Paste or Upload File
If you closed or this window isn’t open anymore
Click FLR under the File-level Recovery URL column
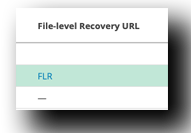
Download File
- Click the URL to open in a new tab
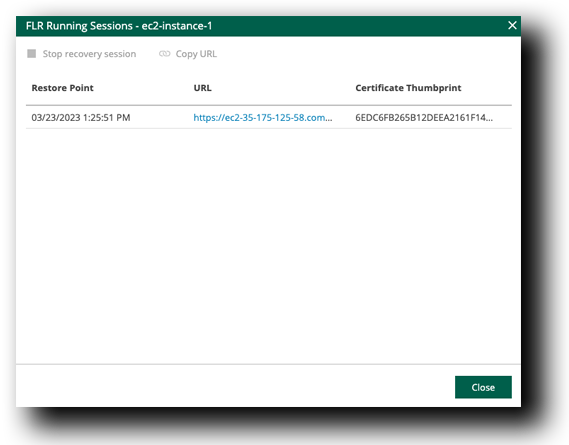
- Click Advanced
- Click Proceed to ec2-XX-XXX-XXX-XX.compute-1.amazonaws.com (unsafe)
- Browse to /var/www/html
- Select index
- Select Add to Restore List
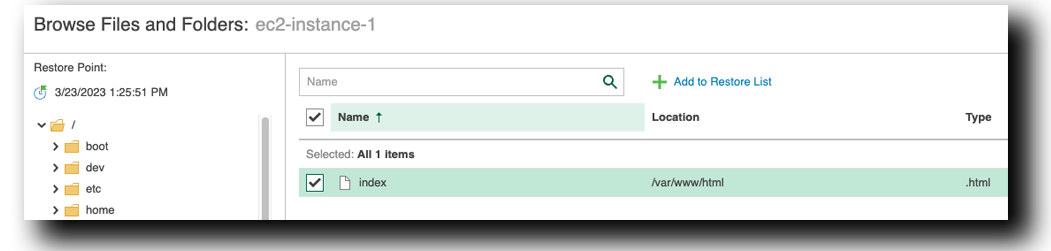
- At the top, Select Restore List (1)
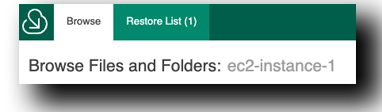
- Select index
- Click Download
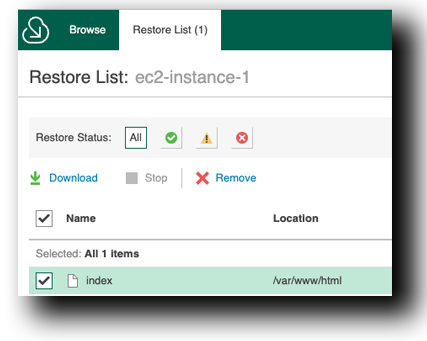
- Save File locally
- Open File using your favorite editor

- Copy Code
<html><body><h1>Hello, World from Veeam Backup for AWS!</h1></body></html> - Go Back to the AWS EC2 Serial Connection Tab You might have to log in again
- Type sudo nano /var/www/html/index.html
- Paste into the editor
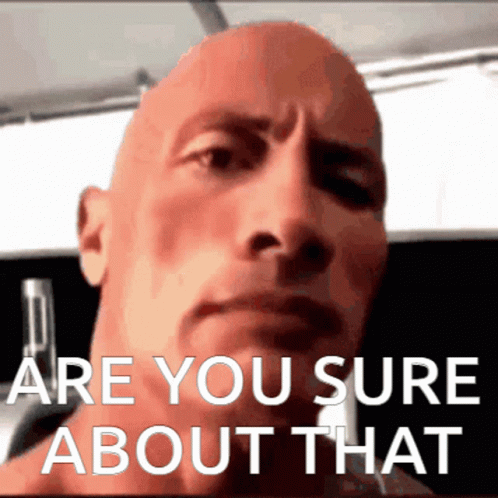
- Press CTRL + X
- Press Y & Hit Enter