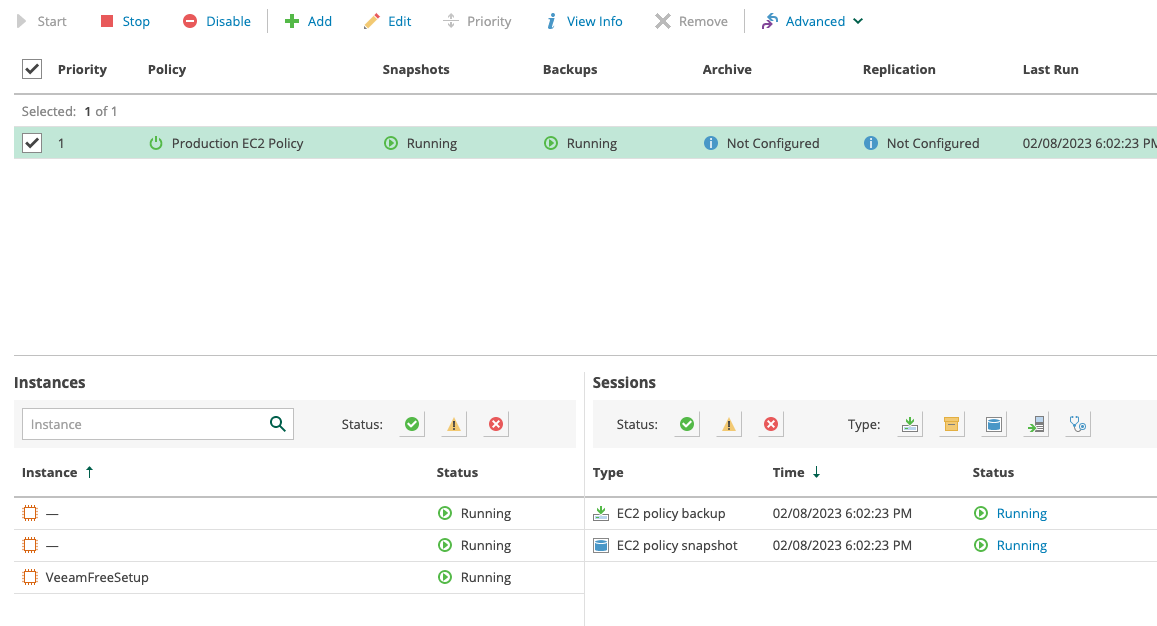Veeam EC2 Policy
Note
If you are configuring Veeam during the initial setup, you’ll have the option to configure an EC2 Policy from the Getting Started Page. Otherwise, go back to the console’s home page and Click on Policies on the left menu.
Setup and Configure Veeam EC2 Policy
Veeam Backup for AWS creates EBS volume snapshots for the EC2 instance being processed and assigns AWS tags to these snapshots during creation. These tags consist of encrypted metadata in the form of key-value pairs, which helps Veeam Backup for AWS to identify and treat the associated EBS snapshots as a single unit — a cloud-native snapshot.
- On the configurations page, Click Create your first policy
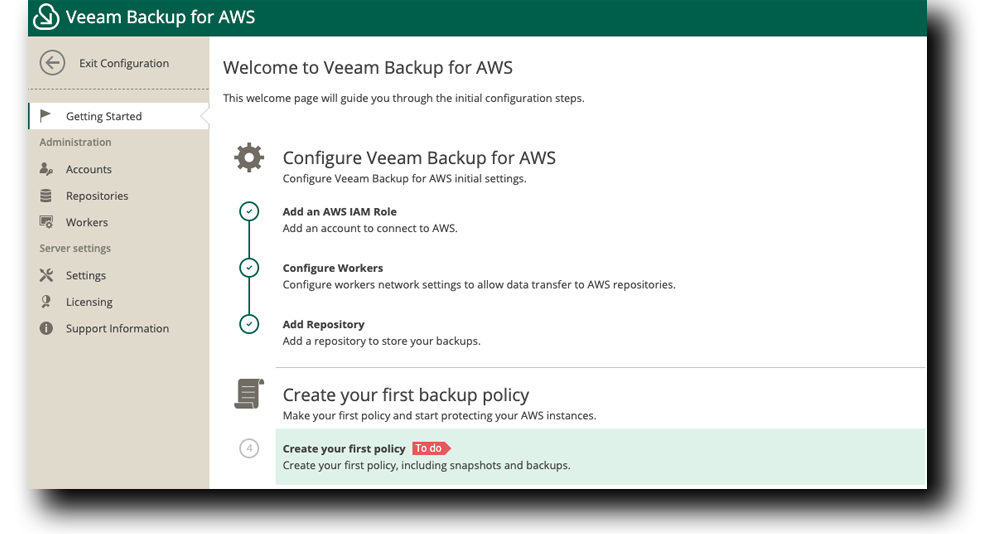
EC2 Policy » Info
- Type a name “Production EC2 Policy” and then Click Next
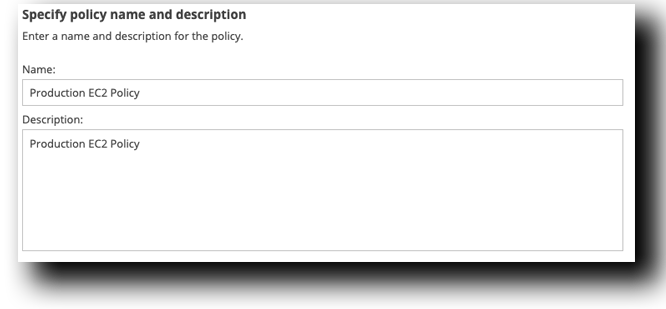
EC2 Policy » Sources
- In the IAM role section, Click on Check Permissions to make sure they all Pass
- In the Regions section, Click on Choose regions
- Select US East (N. Virginia), Click Add, then Apply
- In the Resources section, Click Choose resources to protect
- The option “Protect only following resources” should be selected and the Type should be “Instance”
- Click Browse to select specific resources from the global list Image
- Select the ec2-instances-1 and ec2-instances-2, then Click Protect, then Apply
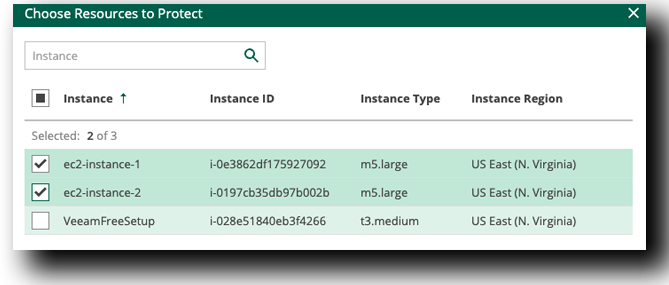
- Click Next
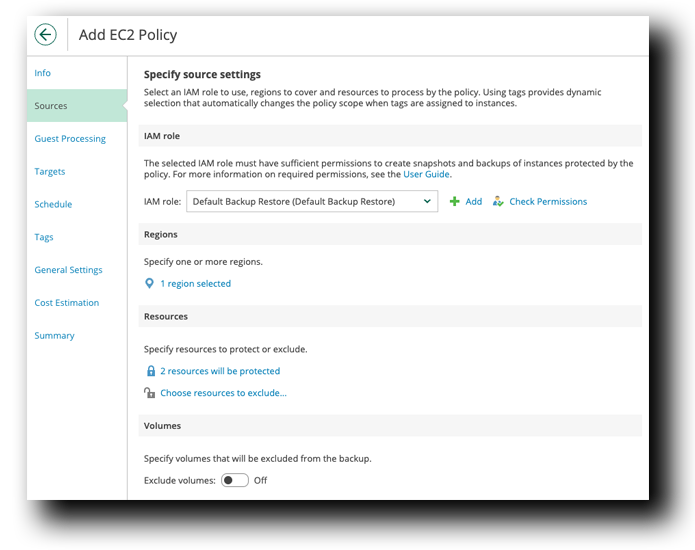
EC2 Policy » Guest Processing
- Click Next
EC2 Policy » Targets » Backups
- Toggle on Enable backups
- In the Repositories window, select the repository you created previously. In our case, it is Veeam Backup Repo
- Click Apply and then Next
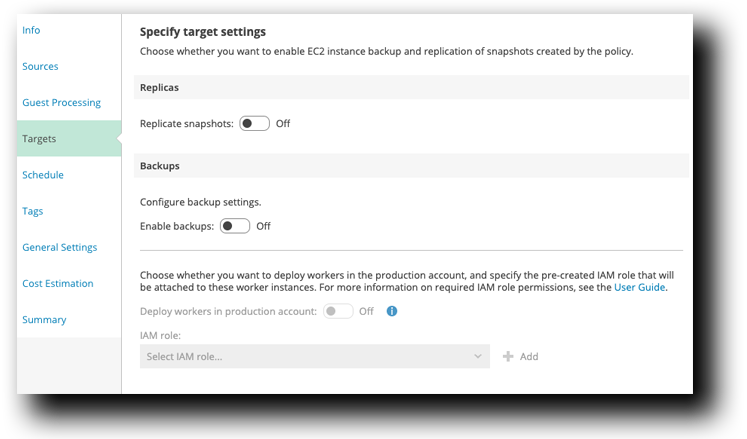
EC2 Policy » Schedule
- Toggle on Daily schedule
- For both Snapshots and Backups select 12,1,2, and 3 AM
- Leave the remaining as default
- Click Apply and then Next
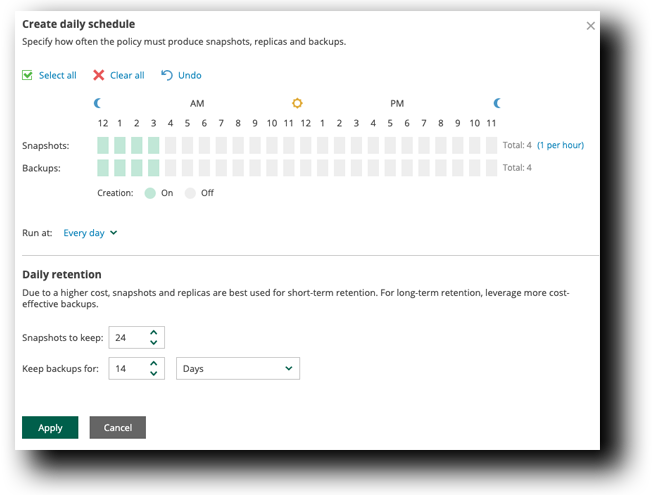
- Click Next
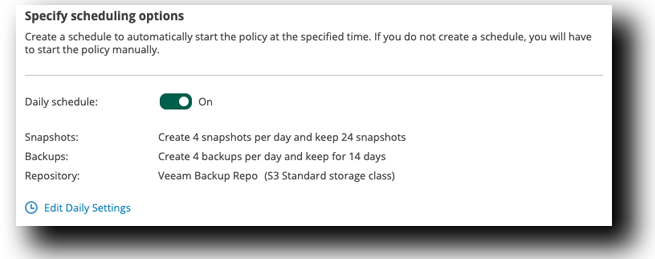
EC2 Policy » Tags
We won’t be adding or setting up personalized tags during this workshop. However, it’s important to recognize the benefits of copying tags from source volumes, which helps manage, identify, organize, search, or filter resources.
- Click Next
Add EC2 Policy » General Settings
- Click Next
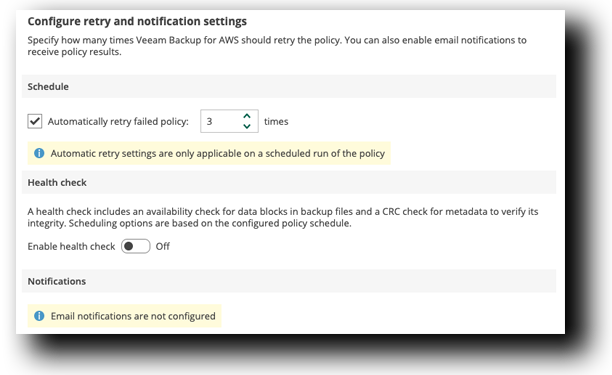
Add EC2 Policy » Cost Estimation
One of the best values from Veeam Backup for AWS is the Cost Estimation Section.
- Review Cost Estimation
- Click Next
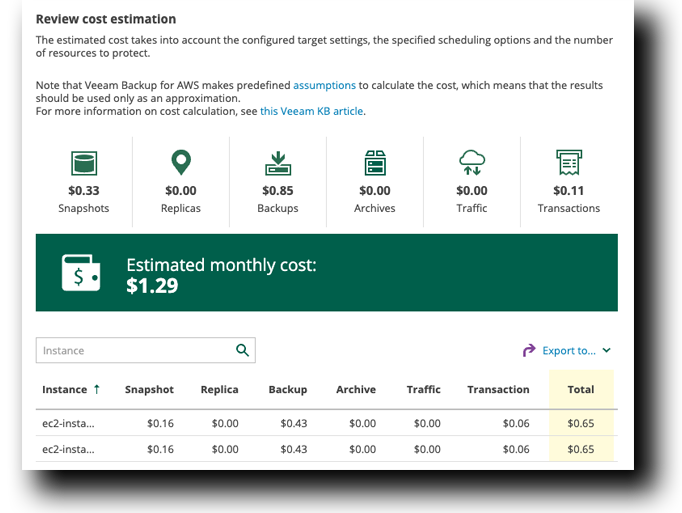
Add EC2 Policy » Summary
- Review the Summary section and then Click Finish
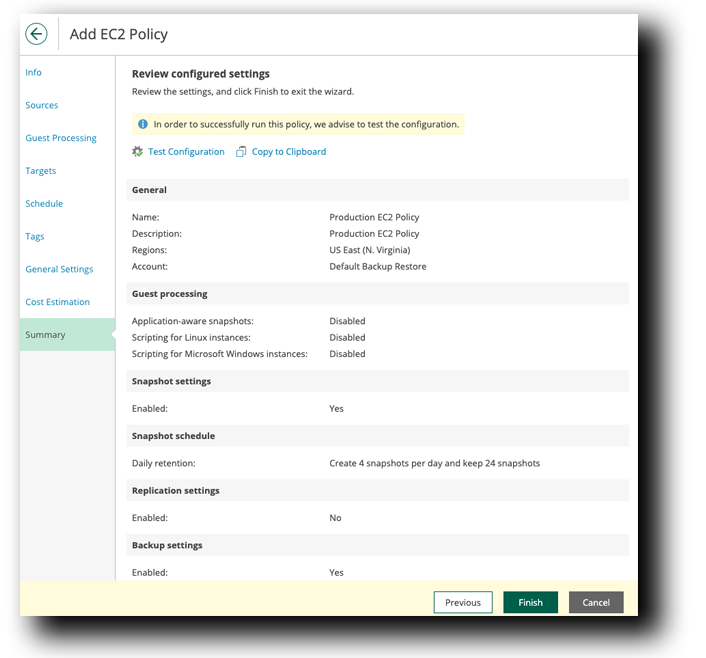
For the purpose of this workshop, we are going to manually execute a snapshot policy
- Exit the Configuration screen
- Click Policies on the left menu
- The EC2 tab should be selected at the top
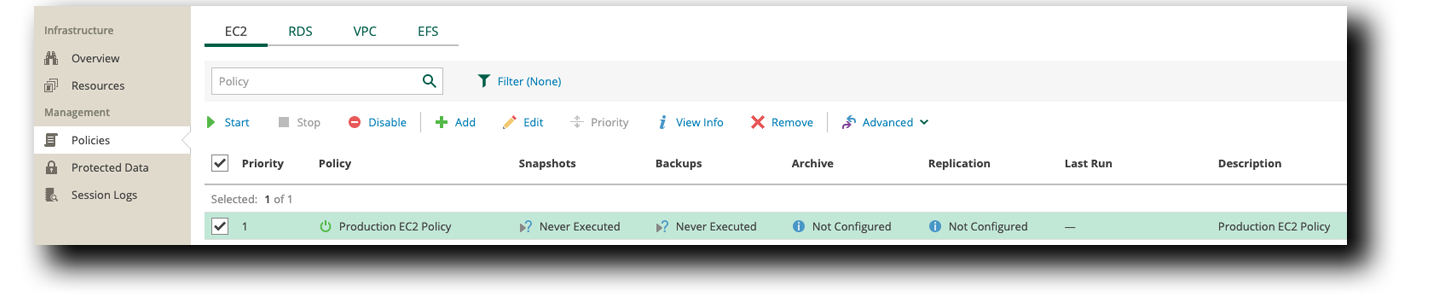
- Select the Production EC2 Policy
- Click Start
- Click Refresh to verify that an active backup session is running. Look at the Sessions window for a Running Status