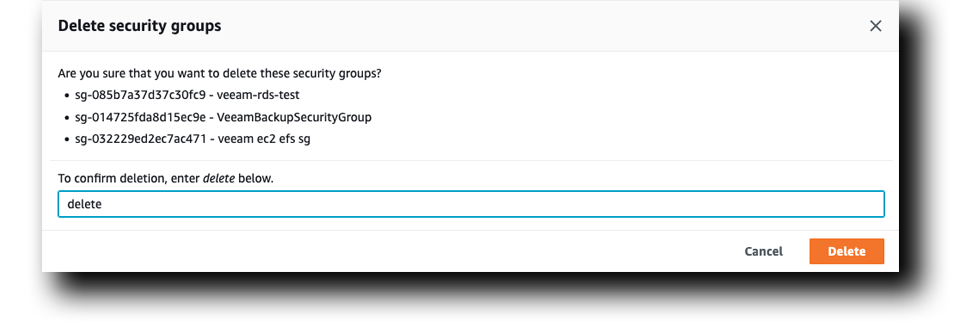CleanUp
Hey you! yeah you! Don’t forget to go back and clean up all the resources used or it will cost you… literally!
Warning
The original deployment using AWS CloudFormation was changed, which means CF can’t remove all the resources since they weren’t originally deployed using it. Think of it as an untrackable drift. This means you have some extra work to do!
Remove Veeam Backup for AWS
AWS Account
- Go to your AWS Console
- In the Top Search Area Type: CloudFormation
- Select Cloudformation
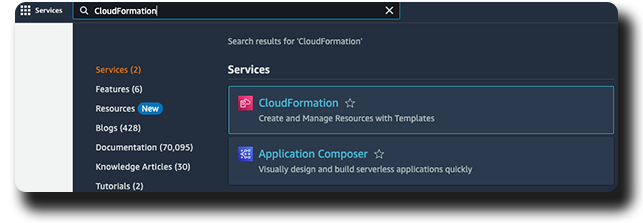
- Select aws-veeam-workshop
- In the upper right corner, Click Delete
- Click Delete stack
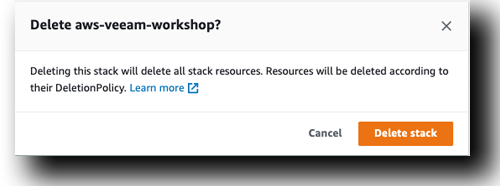
Info
AWS CloudFormation should clean up all resources but you should always verify that they were deleted or removed so you aren’t charged any usage!
- Verify That the stack and all resources were deleted.
AWS CloudFormation Stack DELETE_FAILED
Amazon S3 Bucket might fail to delete because there are resources in the bucket from the Veeam Backup. In case that happens follow the steps below.
- Click on the Delete_Failed Stacks
- At the top Click Events
- Find the Status DELETE_FAILED and the Reason

Amazon S3 Bucket Removal
- Go to your AWS Console
- In the Top Search Area Type: CloudFormation
- Select S3
- Select bucket aws-veeam-bucket-us-east-1-bucket-xxxxxxxx
- Click Empty
- Type permanently delete
- Click Empty
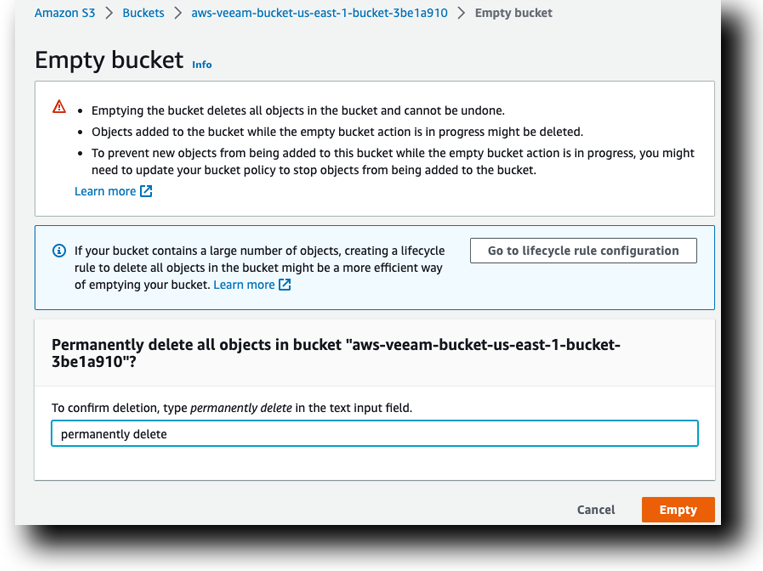
- Go back to the AWS CloudFormation Console and Click Delete again
- If you receive this notication, Click Delete Stack because we’ve already removed the S3 Bucket
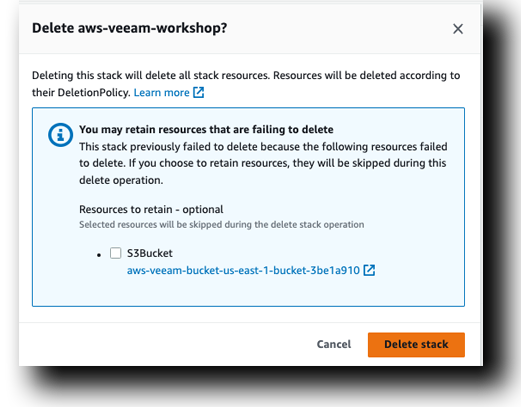
- Select the bucket again, Click Delete
- Enter the bucket name
- Select Delete Bucket
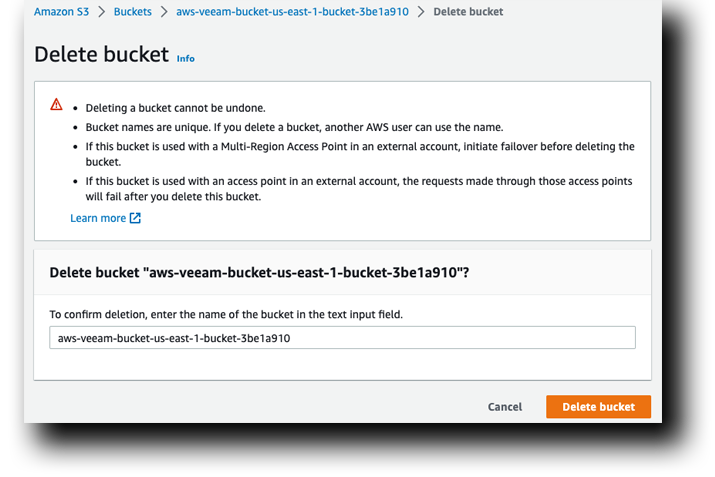
Workshop Resource Removal Verification
AWS EC2 Instances
- Within your AWS Console, Click Search, Type EC2, and Click on EC2 within the Search Box
- In the Instance List, Verify that both Veeam EC2 EFS instances were deleted, including the Veeam Free Edition instance. Total of three (3) instances. If not, select the instances and manually terminate them
AWS Snapshots
- On the left side of the EC2 Dashboard, Select Snapshots
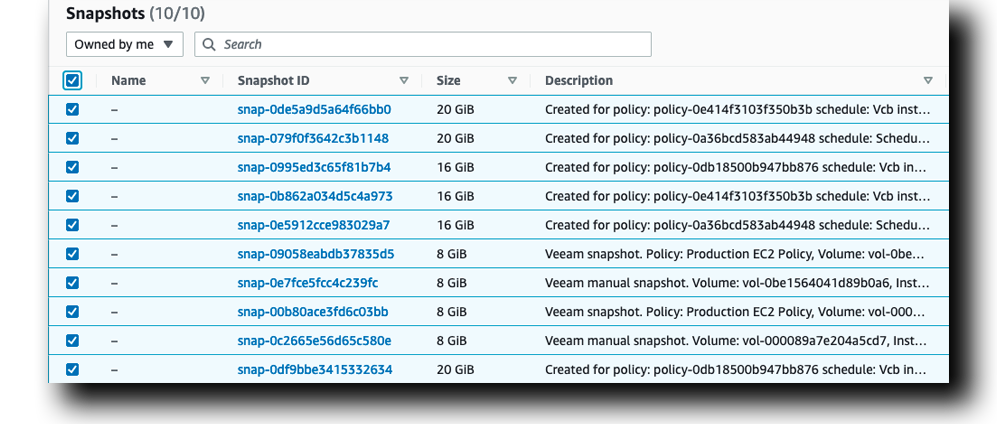
- Select All snapshots, Click Actions, Click Delete
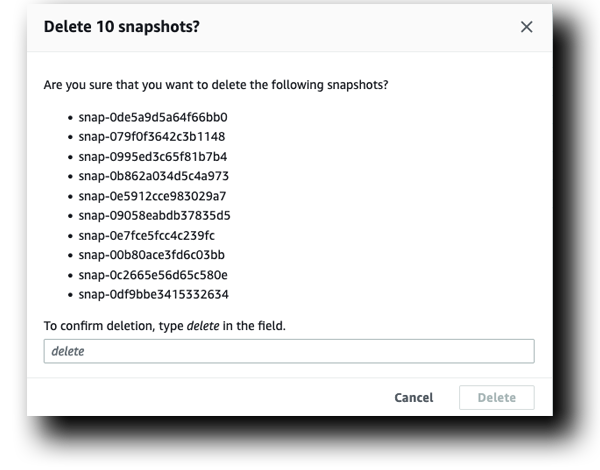
AWS EC2 Volumes
- On the left side of the EC2 Dashboard, Select Volumes
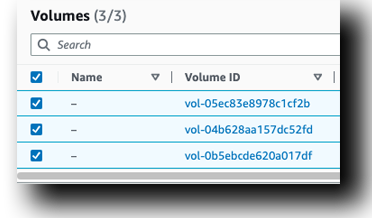
- Click Actions
- Click Delete
- Type delete
- Click Delete

AWS Security Groups
- On the left side of the EC2 Dashboard
- Select Security Groups
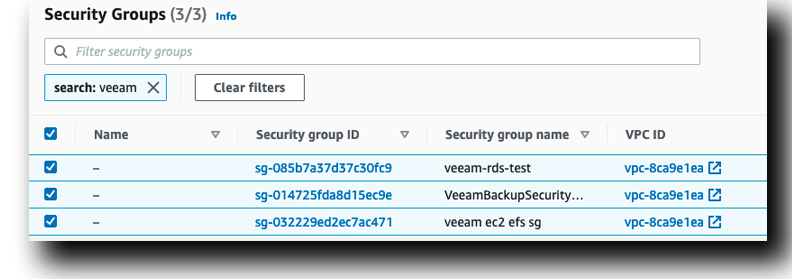
- Select All snapshots, Click Actions, Type delete
- Click Delete